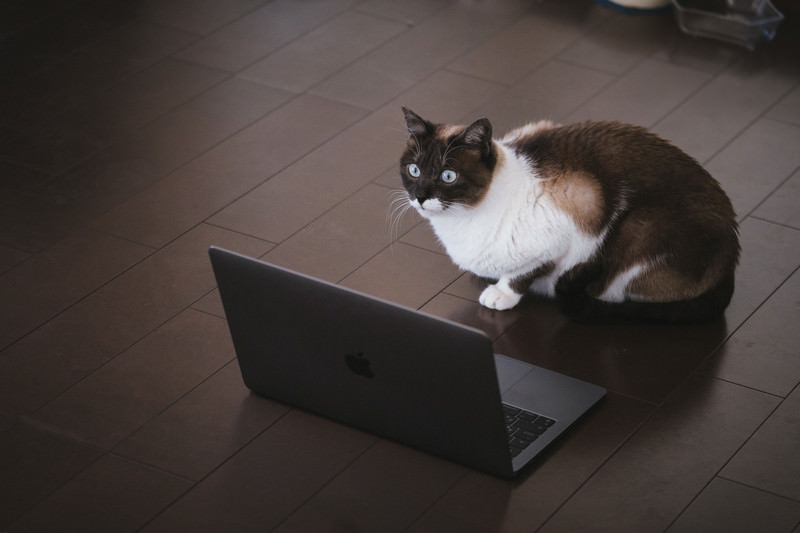こんにちは、Zukkaです。
前回は「最初にやっておきたい設定」で、パーマリンクの設定とプラグインの追加や削除について説明しました。
さあ、いよいよ記事を書くぞ~!…と行きたいところなんですが、その前に作っておいた方が良い3つの「固定ページ」について説明します。
固定ページは通常の記事と違って、カテゴリーに紐づけされない単体のページです。
プライバシーポリシー、お問い合わせ、プロフィールは、ブログには必要だけど通常はあまり見られないページなので、フッターのメニューなどに表示している場合が多いです。
プライバシーポリシー
プライバシーポリシーはそのサイトがどのような目的で個人情報を収集、管理するかなどを記載するページで、必須です。
例えば、アクセス解析サービスを利用するには、Cookieや広告IDの収集と利用について明記しなければなりません。
また、コメント欄やお問い合わせフォームを設置する場合も、メールアドレスや氏名などの個人情報の利用範囲などについて説明しておく必要があります。
設定方法
プライバシーポリシーの設定には2種類のひな形が用意されています。
a.左のメニューから、固定ページをクリックします。
固定ページの一覧の中にプライバシーポリシーのひな形が下書きとして保存されています。
b.左のメニューから、設定→プライバシーをクリックします。
プライバシー設定の画面で、プライバシーポリシーの画面を変更するで新規作成をクリックすると、プライバシーポリシーのひな形が表示されます。
保存すると固定ページに表示されます。
a. の方はなぜか英語表記の場合が多いです。
b. の方は日本語で表記されていますが、少しわかりにくい表現があります。
b.のひな形を元に、自分のブログの合うように直していくのが良いのですが、初心者の私はどこをどう直して行けば良いのかさえ分かりませんでした。
Googleで「WordPress、プライバシーポリシー、ひな形」などで検索すると、使用してもよいプライバシーポリシーのテンプレートを公開してくださっているサイトが結構ありました。
そちらを参考にさせていただいて、自分のブログタイトルや、利用目的などに合わせて書き換えて、ページを作成するのが良いと思います。
ひな形として公開していない他人のサイトのプライバシーポリシーをコピーしたり、ひな形をそのまま使用するのは絶対ににNGですよ!
内容が決まったら、上の「a」「b」どちらのページでもよいので、内容を書き換えて、右側の固定ページでパーマリンクを変更してから、保存して公開しましょう。
使用しなかった方のページは削除しておきましょう。
お問い合わせ
お問い合わせフォームを設定しておくと、サイトを訪れた人が簡単に問い合わせできるようになりますので、必ず設定しておきましょう。
「追加すると便利なプラグイン」の所で「Contact Form7」を追加して有効化していると、簡単にお問い合わせフォームを設置できます。
設定方法
左のメニューのプラグインをクリックし、一覧で「Contact Form7」が有効化されていることを確認します。
Contact Form7の設定をクリックし、コンタクトフォームの画面で「コンタクトフォーム1」をクリックします。
コンタクトフォームの編集画面の「このショートコードをコピーして~」の下のコードをコピーします。
左のメニューから固定ページをクリックし、新規追加をクリックします。
タイトルを追加に「お問い合わせ」と入力し、本文にコピーした「コード」を張り付けします。
フォーム以外に説明文が必要な場合はここで入力します。
右側の固定ページのパーマリンクを変更して保存します。
プレビューで確認してお問い合わせフォームができているのを確認し、公開ボタンをクリックします。
フォーム機能の確認
お問い合わせが登録したメールアドレスにちゃんと届くのかテストします。
右側の固定ページの「固定ページを表示」のURLをクリックしてお問い合わせページを表示します。
フォームの氏名、題名、メッセージの所は「テスト」等入力して、メールアドレスの欄にも、test@gmail.com 等のテストアドレスを入力して送信ボタンをクリックします。
登録してある自分のメールアドレスを確認して、受信できていれば大丈夫です。
プロフィール
プロフィールって必要?
私も最初はそう思っていました。
色々調べているうちに、どこからか検索してこの記事にたどり着いてくれた人が、記事に興味を持ってくれたら、その記事を書いた人にも興味を持ってくれるかもしれない。
プロフィールで記事だけではわからない投稿者の考え方などを読んで、もっと共感してまたブログを訪問してくれるかもしれない、というのを見てなるほどと納得しました。
プロフィールは必須ではありませんが、あった方が良いページです。
プロフィールに何を書くかはそのブログの内容や、投稿者の考えによって様々です。
・ブログを始めたきっかけ
・今までの経歴
・ブログで伝えて行きたい事
などなど、どんなブログにしたいかを考えながら書いてみましょう。
プロフィールの設定
左のメニューの固定ページ→新規追加をクリックします。
タイトルにプロフィールと入力し、考えたプロフィールの文章を入力します。
右側の固定ページのパーマリンクを変更して保存します。
プレビューを表示してプロフィールを確認し、公開ボタンをクリックします。
メニューの設定
固定ページは、公開しても最近の投稿やカテゴリーには表示されないので、見たい人がアクセスできるようにメニューに表示しておきましょう。
左のメニューから、外観→メニューをクリックします。
固定ページをヘッダーとフッターどちらに表示させたいか決めて、メニュー名を変更します。
画面左のメニュー項目を追加から固定ページ→すべて表示をクリックして、表示させたい項目にチェックを入れ「メニューを追加」をクリックします。
画面右のメニュー構造に追加した項目が表示されたのを確認します。
ドラッグして動かすと順番を変更できます。
メニュー設定で、表示させたいメニューにチェックを入れて、下にあるメニューを保存ボタンをクリックします。
左のメニューの一番上、自分のサイト名をクリックしてメニューに固定ページが表示されているか確認しましょう。
まとめ
ブログに必要な3つの固定ページを作成しました。
特に収益化を考えている場合は、「プライバシーポリシー」と「お問い合わせ」はブログには必須なので、記事を書き始める前に設定しておきましょう。
さて、少しブログに慣れてくると、なんとなくブログの見た目が気になってきますよね。今のままでもシンプルで良いけど、もう少し何か色とか写真とかあったらいいな…とか。
次回は「ブログのデザイン」を変えていい感じにしてみましょう。